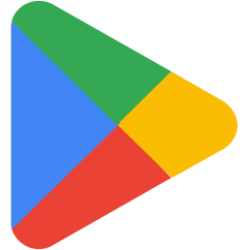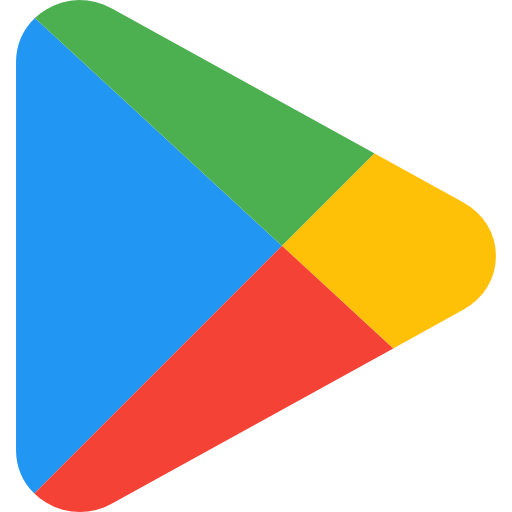7 طرق لتشغيل و فتح متجر بلاي على الكمبيوتر
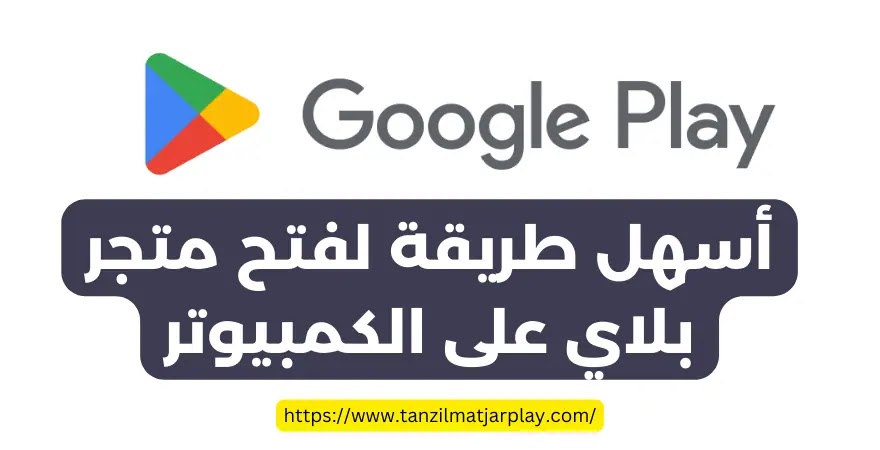
الكل صار ودّه يجرّب فتح متجر بلاي على الكمبيوتر بدال ما يظل حبيس شاشة الجوال الصغيرة. تخيّل إنك تقدر تشغّل تطبيقاتك وألعابك المفضلة من متجر Google Play مباشرة على الكمبيوتر، مع تحكّم مريح بلوحة المفاتيح والماوس، وشاشة أكبر تخلي التجربة أريح للعين.
بهذا المقال المنقّح، راح نوضح لك عدة طرق عشان تفتح متجر جوجل بلاي على جهازك المكتبي أو اللابتوب. بنمرّ على استخدام محاكيات أندرويد مشهورة مثل BlueStacks، وNox Player، وMEmu، ونظام Phoenix OS، بالإضافة لـ Chrome OS Flex وخيارات ويندوز 11. بعد قراءة هذا الدليل، بتعرف شلون تختار الطريقة الأنسب لجهازك، وتحقق أفضل تجربة.
ليش ناس ودّها تفتح قوقل بلاي على الكمبيوتر؟
1. شاشة أكبر وتجربة لعب محسّنة

إذا انت تحب الألعاب، أكيد تفضل مساحة رؤية أكبر ودقة أفضل. اللابتوب أو شاشة المكتب بتعطيك تجربة لعب أوسع وتفاصيل أوضح. هذا غير إن التحكم بالماوس والكيبورد أسرع من اللمس على الجوال.
2. راحة في العمل والتطبيقات الإنتاجية

بعض التطبيقات الإنتاجية على أندرويد أفضل من نسخ الويب، خاصة تطبيقات تعديل الصور والفيديو أو تطبيقات الرسم. لما تفتح متجر بلاي على الكمبيوتر، تقدر تستخدم هالتطبيقات بشكل أسهل، وبأدوات متوافقة مع العتاد الأقوى للكمبيوتر.
3. تخطي حدود الموبايل

بعض الأجهزة القديمة يصير فيها بطء بالتطبيقات أو الألعاب الثقيلة. بينما الكمبيوتر غالباً أقوى من هاتفك، فتقدر تشغّل تطبيقات ما تقدر تستحملها جوالاتك، وبسلاسة.
طرق متعددة لفتح متجر Play على الكمبيوتر
فيه خيارات متنوعة، نبدأ بأشهرها:
- استخدام محاكيات أندرويد مثل BlueStacks وNox Player.
- تجربة نظام أندرويد كامل مثل Phoenix OS.
- الاستفادة من تكامل أندرويد في Chrome OS Flex وأجهزة كروم بوك.
- تجربة دعم أندرويد في Windows 11 عبر WSA (مع بعض الخطوات الإضافية).
أسهل طرق لتشغيل و فتح متجر بلاي على الكمبيوتر
عشان نسوي فتح متجر بلاي على الكمبيوتر، عندك عدة طرق، منها استخدام محاكيات أندرويد مشهورة، أو تجربة أنظمة تشغيل مبنية على أندرويد للكمبيوتر، أو حتى بعض الإضافات والمتصفحات. نمرّ الحين على أشهر وأفضل الحلول بالتفصيل.
1. استخدام محاكي BlueStacks لفتح متجر بلاي على الكمبيوتر

BlueStacks يعتبر من أشهر المحاكيات اللي تمكّنك من تثبيت واستخدام تطبيقات أندرويد على جهاز الكمبيوتر. الميزة الحلوة فيه إنه سهل الاستخدام، ومتوافق مع أغلب التطبيقات والألعاب.
خطوات استخدام BlueStacks:
- تحميل البرنامج:
- تحميل BlueStacks من موقعه الرسمي: Download BlueStacks.
- حمّل النسخة المناسبة لجهازك (ويندوز أو ماك).
- تثبيت BlueStacks:
- افتح ملف التثبيت واتبع الإرشادات اللي تظهر لك على الشاشة.
- بعد التثبيت، افتح البرنامج.
- تسجيل الدخول بحساب جوجل:
- أوّل ما تفتح البرنامج، بيطلب منك تسجيل الدخول بحساب جوجل عشان تقدر تدخل متجر بلاي.
- بعد تسجيل الدخول، بتشوف متجر بلاي (Google Play Store) جاهز.
- تحميل التطبيقات من المتجر:
- افتح متجر بلاي، ابحث عن أي تطبيق تبغاه، وحمّله عادي كأنك على جوال أندرويد.
- بعد التثبيت، بتلقى أيقونة التطبيق في واجهة BlueStacks. اضغط عليه وبيشتغل على طول.
مميزات BlueStacks:
- واجهة استخدام بسيطة.
- متوافق مع غالبية التطبيقات والألعاب.
- يدعم التحكم بالماوس والكيبورد.
- يحدث باستمرار ويحسن الأداء.
2. فتح متجر Play على الكمبيوتر عبر محاكي Nox Player

لو ما ناسبك محاكي BlueStacks، جرّب Nox Player. يعتبر محاكي خفيف وسلس ويدعم متجر بلاي أيضاً. واحد من المحاكيات الثانية المميزة. لو ما عجبك BlueStacks أو ودك بخيارات ثانية، Nox Player بيكون حل ممتاز. يتميّز بالخفة وسهولة التحكّم.
خطوات استخدام Nox Player:
- تحميل المحاكي:
- ادخل موقع Nox الرسمي وحمّل النسخة المناسبة.
- تحميل نوكس بلاير: Download Nox Player.
- التثبيت:
- ثبت المحاكي باتباع التعليمات البسيطة.
- تسجيل الدخول:
- افتح Nox Player، بتلقى تطبيق متجر بلاي موجود.
- سجل دخولك بحساب جوجل.
- تحمّل تطبيقاتك:
- ابحث عن التطبيق اللي تبغاه، حمّله، واستمتع.
مميزات Nox Player:
- خفيف على الموارد.
- يدعم تشغيل عدة نوافذ في نفس الوقت.
- مناسب للأجهزة الأقل مواصفات.
3. فتح Google Play على الكمبيوتر بواسطة محاكي MEmu

محاكي MEmu خيار آخر ممتاز، مشهور بأدائه الثابت ودعمه لغالبية التطبيقات. من المحاكيات اللي نالت شهرة مع الوقت بسبب أدائها السلس ودعمه للغات مختلفة. هذا المحاكي برضو يجيب لك متجر بلاي للكمبيوتر، ويخليك تشغّل التطبيقات والألعاب بدون مشاكل.
خطوات استخدام MEmu:
- تحميل المحاكي:
- زور موقع MEmu وحمّله.
- تحميل MEmu اخر اصدار: Download MEmu.
- التثبيت:
- سهل جداً، مثل أي برنامج.
- بعد ما يخلص، افتح MEmu.
- تسجيل الدخول لمتجر بلاي:
- داخل MEmu، رح تلاقي أيقونة متجر بلاي، افتحها وسجل بحساب جوجل.
- تحميل التطبيقات:
- ابحث، حمّل، وجرّب أي تطبيق أو لعبة.
مميزات MEmu:
- أداء مستقر.
- يدعم لوحة المفاتيح والماوس بدون مشاكل.
- تحديثات مستمرة لأداء أفضل.
4. فتح سوق بلي على لابتوب بإستخدام نظام Phoenix OS

إذا ودّك بتجربة أعمق، مو بس محاكي، لكن نظام أندرويد كامل على الكمبيوتر، جرّب نظام Phoenix OS. هذا نظام تشغيل مبني على أندرويد، تقدر تثبته على الكمبيوتر جنب الويندوز، وتستفيد من متجر بلاي بشكل مباشر.
خطوات استخدام Phoenix OS:
- تحميل النظام:
- من الموقع الرسمي لـ Phoenix OS، حمّل ملف الـ ISO أو الـ EXE.
- التثبيت:
- إذا اخترت ملف EXE، بتثبت النظام كما تثبت أي برنامج.
- أما ISO، تحتاج تحرقه على USB وتقلع الجهاز منه، وتثبته كنظام ثاني.
- تسجيل الدخول بمتجر بلاي:
- بعد تشغيل Phoenix OS، بتلاقي متجر بلاي موجود.
- سجل دخول بحسابك.
- التحميل والاستمتاع:
- الآن تقدر تستخدم متجر بلاي كأنه جوال أندرويد، لكن على جهاز الكمبيوتر.
مميزات Phoenix OS:
- يحوّل جهازك لبيئة أندرويد متكاملة.
- متوافق مع الكثير من التطبيقات والألعاب.
- متوفر له تحديثات مستمرة.
5. فتح متجر Google Play على الكمبيوتر عبر نظام Chrome OS Flex أو أجهزة كروم بوك

Chrome OS من جوجل يدعم حالياً تطبيقات أندرويد. إذا عندك جهاز كروم بوك، فالموضوع أسهل، لأن متجر بلاي موجود بشكل افتراضي. أما لو عندك لابتوب قديم، ممكن تثبت نسخة Chrome OS Flex.
خطوات استخدام Chrome OS Flex:
- تحميل أداة التثبيت:
- من موقع جوجل الخاص بـ Chrome OS Flex، حمّل الأداة.
- إنشاء USB قابل للإقلاع:
- ثبت Chrome OS Flex من الـ USB على جهازك القديم.
- تسجيل الدخول بحساب جوجل:
- بعد الإقلاع بالنظام، سجل دخولك بحساب جوجل.
- الوصول لمتجر بلاي:
- تفعيل خيار تشغيل تطبيقات أندرويد في الإعدادات.
- بعدها بتلقى متجر بلاي، نزّل التطبيقات اللي تبيها.
مميزات Chrome OS Flex:
- خفيف وسريع.
- يدعم تطبيقات أندرويد رسمياً.
- أمان وتحديثات مستمرة من جوجل.
6. استخدام نظام Windows 11 مع دعم تطبيقات أندرويد لفتح متجر بلي

ويندوز 11 جاء بدعم رسمي لتطبيقات أندرويد عبر Windows Subsystem for Android (WSA) وإمكانية تثبيت Amazon Appstore. لكن للأسف متجر بلاي ما يجي جاهز، تحتاج خطوات إضافية لإدراجه. لكن فيه حيل تقدر تستخدمها عشان تحمّل متجر بلاي بشكل جانبي (Sideload) على Windows Subsystem for Android (WSA).
خطوات تقريبية:
- تثبيت Windows Subsystem for Android (WSA):
- حمّلها من متجر مايكروسوفت، إذا متاحة في منطقتك.
- تثبيت Amazon Appstore:
- من خلاله تقدر تشغّل بعض تطبيقات أندرويد.
- تحميل متجر بلاي بشكل خارجي:
- فيه شروحات كثيرة على الإنترنت، بس العملية تتطلب تحميل ملفات APK وإنك تضيف خدمات جوجل.
- بعد الضبط، بتقدر تفتح متجر بلاي.

مميزات WSA على ويندوز 11:
- تكامل مع النظام.
- أداء سريع مع تطبيقات أندرويد.
- تحكم كامل بالكيبورد والماوس.
7. تشغيل متجر بلاي على الحاسوب بواسطة إضافة ARC Welder لمتصفح كروم
إذا ما ودّك تثبت محاكي ولا نظام، جرب ARC Welder، إضافة لمتصفح كروم تسمح لك بتشغيل تطبيقات أندرويد. بس صراحةً هالطريقة أقل مرونة، وقد تكون محدودة بالتطبيقات.
الخطوات:
- تثبيت ARC Welder:
- من متجر إضافات كروم (Chrome Web Store)، نزّل الإضافة.
- تشغيل الإضافة:
- افتح ARC Welder، واختار مجلد عمل.
- تحميل ملفات APK:
- تحتاج تحمل التطبيقات كملفات APK.
- للأسف ما عندك متجر بلاي هنا بشكل مباشر، بس يمكنك تجربتها تطبيقاً تطبيقاً.
سلبيات ARC Welder:
- محدود وما فيه متجر بلاي رسمي.
- يعتمد على ملفات APK خارجية.
- مناسب لتجارب سريعة فقط.
عوامل تؤثر على تجربة فتح سوق بلاي على الكمبيوتر
- 1. مواصفات الجهاز: كل ما كان جهازك أقوى (رامات أكثر، معالج سريع، كرت شاشة محترم)، كل ما اشتغلت المحاكيات بسلاسة وبدون تعليق.
- 2. سرعة الإنترنت: عشان تنزّل التطبيقات والألعاب من متجر بلاي بسرعة، تأكد إن الإنترنت عندك سريع.
- 3. مساحة تخزين كافية: التطبيقات والألعاب الثقيلة تحتاج مساحة. حافظ على مساحة كافية في القرص الصلب.
- 4. تحديثات البرامج: حدّث المحاكيات باستمرار، وتأكد من تنصيب آخر إصدار من البرامج ونظام التشغيل للحصول على أداء أفضل.
نصائح لتحسين تجربة فتح متجر Play على الكمبيوتر
- إغلاق البرامج الخلفية: عشان المحاكي يشتغل بسلاسة، سكّر برامج الخلفية اللي ما تحتاجها.
- تحديث التعريفات: حدث كرت الشاشة وتعريفات النظام لتقليل المشاكل.
- استخدام محاكي خفيف: لو جهازك ضعيف، لا تختار محاكيات ثقيلة مثل بعض النسخ من BlueStacks، جرّب Nox Player أو MEmu.
- إنشاء حساب جوجل إضافي: إذا ما ودّك تربط حسابك الأساسي، ممكن تسوي حساب جوجل جديد مخصص للمحاكي.
أسئلة شائعة حول فتح متجر Google Play على الكمبيوتر
1. هل يحتاج جهاز قوي لتشغيل متجر بلاي على الكمبيوتر؟
مو بالضرورة، بس أكيد كل ما كان جهازك أقوى، كل ما كانت التجربة أحسن. المحاكيات عموماً تشتغل على أجهزة بمواصفات متوسطة، بس الألعاب الثقيلة تحتاج عتاد أفضل.
هل تشغيل متجر بلاي على الكمبيوتر آمن؟
إذا استخدمت محاكيات موثوقة مثل BlueStacks أو Nox Player، الأمور آمنة. بس حمّل المحاكيات من مواقعها الرسمية، وتجنب المصادر المجهولة.
هل أقدر أسجّل الدخول بحساب جوجل نفسه اللي استخدمه بالجوال؟
إي تقدر، بس إذا ودّك تفصل الأمور، سوّلك حساب ثاني. كل الحسابات مدعومة ما دام أنها حسابات جوجل عادية.
كيف أقدر أنقل ملفات بين المحاكي والكمبيوتر؟
أغلب المحاكيات فيها خيار لمشاركة الملفات بين النظام الوهمي (الأندرويد) وجهازك. ادخل إعدادات المحاكي، تلقى خيارات للسماح بنقل الملفات.
ليش بعض التطبيقات ما تشتغل على المحاكي؟
مو كل التطبيقات متوافقة. بعض المطورين يقفلون تطبيقاتهم على الجوالات فقط. جرّب محاكي ثاني، أو نزل إصدار أقدم من التطبيق.
هل استهلاك البطارية أفضل على الكمبيوتر؟
الكمبيوتر يشبك عالكهرباء عادةً، فما عندك قلق بطارية مثل الجوال. بس المحاكي ممكن يستهلك موارد أعلى، فلو جهازك لابتوب، البطارية بتقل بسرعة، استخدم الشاحن.
هل أقدر أربط يد تحكم أو ذراع ألعاب؟
إي تقدر، بعض المحاكيات تدعم توصيل يد تحكم خارجية، وبتصير التجربة مثل الكونسول.
نصائح للمحترفين
- الاستفادة من تعدد المحاكيات: جرّب أكثر من محاكي عشان تشوف أيهم أحسن لجهازك.
- التحديث المستمر: حرص على تحديث المحاكي، لأن النسخ الجديدة تحل مشاكل كثيرة.
- تخصيص الإعدادات: بعض المحاكيات تسمح لك بتحديد مقدار الرام والمعالج اللي تستخدمه. زودها لو جهازك يتحمل، عشان تحسن الأداء.
- حفظ البيانات على السحاب: استخدم حساب جوجل في المحاكي عشان تخزن تقدمك في الألعاب والتطبيقات سحابياً.
مشاكل وحلول
- بطء الأداء: جرّب محاكي أخف، أو زِد موارد المحاكي من الإعدادات، وأغلق برامج الخلفية.
- عدم التوافق مع بعض التطبيقات: بعض التطبيقات مصممة للجوال فقط. جرّب محاكي مختلف، أو حمل إصدار APK متوافق.
- مشاكل في تسجيل الدخول بحساب جوجل: تأكد من اتصالك بالإنترنت، حدث المحاكي، وتأكد إن ساعة النظام متزامنة.
- انقطاع التحميل من متجر بلاي: تأكد من سرعة النت، وحاول مرة ثانية. إذا استمرت المشكلة، جرّب تغيير DNS أو استخدام VPN.
المستقبل: تشغيل متجر بلاي على الكمبيوتر بسهولة أكبر
مع تطور أنظمة التشغيل، مثل ويندوز 11، ودعمها الرسمي لتطبيقات أندرويد، المستقبل شكله مبشّر. في السنوات الجاية يمكن نشوف تكامل أعمق، وثبات للمتجر نفسه على أنظمة الكمبيوتر بدون الحاجة لمحاكيات. جوجل ومايكروسوفت يشتغلون على هالشي، وقد نشوف في المستقبل متجر بلاي رسمي للويندوز.
فتح متجر بلاي على الكمبيوتر صار سهل، وأفضل من أول بكثير. سواء استخدمت محاكي مثل BlueStacks أو Nox Player، أو جرّبت نظام مثل Phoenix OS، أو حتى لعبتها مع Windows 11، كل الطرق توصلك لنفس الهدف: فتح متجر بلاي على الكمبيوتر وتشغيل تطبيقاتك وألعابك المفضلة على شاشة أكبر وبسهولة.
كل اللي تحتاجه: مواصفات جهاز مناسبة، حساب جوجل، وصبر بسيط في الإعداد. بعدها، بتستمتع بعالم أندرويد الواسع، وبأفضل تجربة ممكنة. و استمتع باستخدام التطبيقات والألعاب على جهازك، وتذكر دايماً تشغّل اللي يفيدك، وتبقى عندك الحرية الكاملة.